Data Import Template: Checking the Export Batch Status
- Go to Returns Processing > Import/Export > Data Templates > Export Batch Status.
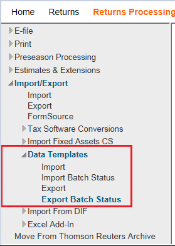
- The Batch Status screen displays. Click Continue to accept the default From date when searching for an export batch that was generated on the default From date.
- For a custom date range, adjust From and To dates to expand or narrow the search ranges.
- Click Continue to display list of export batches that match your specified date or range of dates.
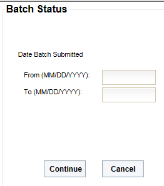
The default of the To date is always the current date.
- Click the hyperlink Batch ID (job number) recorded in Data Import Template: Performing an Export to display the Batch Status detail screen.
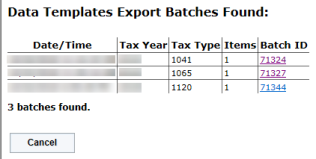
- The following screen appears. When the Export Status column displays File Export Complete, click Download All or the hyperlink for an individual return to download the export file for a specific return.
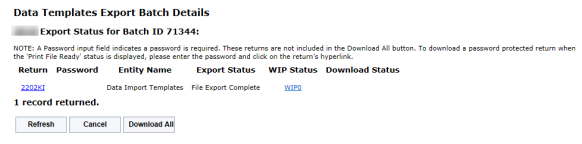
The file cannot be retrieved until the status says File Export Complete. Other status options that may appear include: Export In Progress and Export Hyperlink in Progress.
- Click the blue hyperlink under Return. A pop-up message will appear asking to Open or Save the export file.
Import/Export/data_import_template_export_2.htm/TY2021
Last Modified: 03/20/2020
Last System Build: 10/18/2022
©2021-2022 Thomson Reuters/Tax & Accounting.