Batch Print: How to Use Batch Print
Click here to download a PDF copy of this guide.
Checking Batch Print Status * Printing the Tax Return PDF
Use RS Batch Printing to batch print the preparer copy of a client’s tax returns without opening the locators.
How to Use Batch Print
- In the Browser, select Returns Processing > Print > Batch Print > Select Returns.
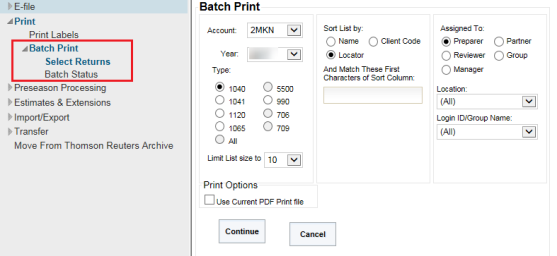
- In the Batch Print screen, select the following criteria:
- account number
- tax year
- limit the list size
- list by name, client code, or return
- characters to sort by
- list by preparer, manager, or reviewer
- specific location (optional)
- specific Login ID/Group Name (optional)
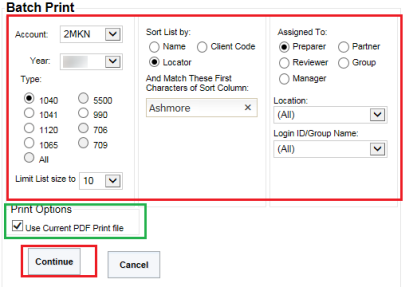
If you select the check box to use the current PDF print file, then we will use the existing one and will not create a new one.
- Click Continue to display a list of returns from which to create print files.
- Select the returns to batch print in one of the following ways:
- Individually select the returns by marking the Select check box.
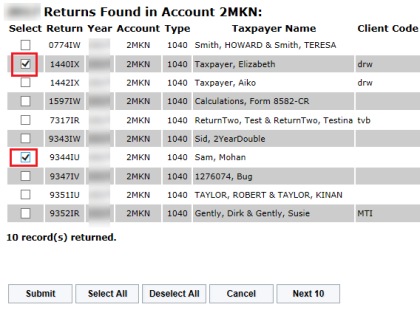
- Select All: Selects all returns in the list to create print files.
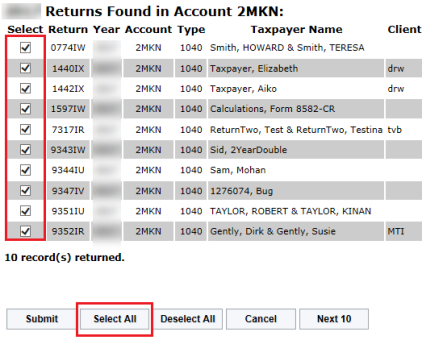
After checking all the returns on one page that you want to be included in the batch job, you can continue to the next page(s) until all the returns you want have been checked for batch creation. You no longer have to create a batch job for the locators listed one page at a time.
- Deselect All: Selects none of the returns in the list to create print files.
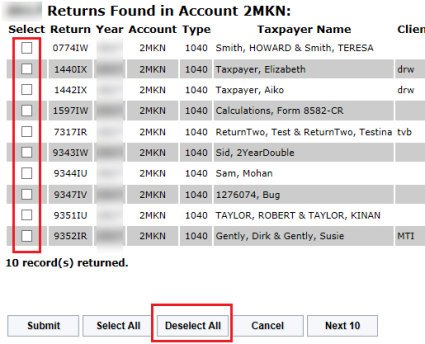
- Individually select the returns by marking the Select check box.
- After the returns are selected, click Submit to create the print files.
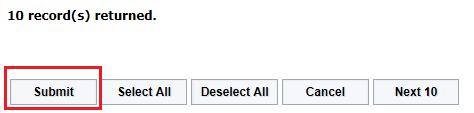
- The Batch Print job automatically appears that is created once the locators are checkmarked and the print job is submitted. From this Batch Print page, you can click the Refresh option until all the locators are Print File Ready.
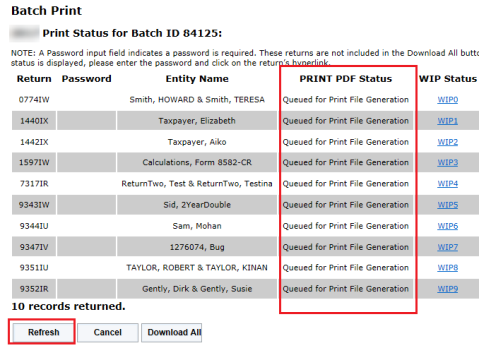
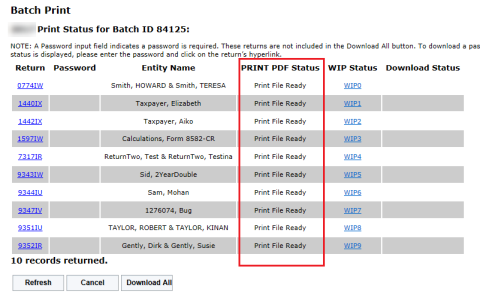
- Make a note of the batch number at the top of the screen.
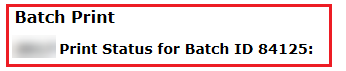
- Batch Print: Checking the Status of the Batch Print
RS Browser/batch_print_1.htm/TY2021
Last Modified: 02/03/2022
Last System Build: 02/03/2022
©2021-2022 Thomson Reuters/Tax & Accounting.