Putting Conditions Around Text/Content
Putting conditions around text/content within a section has similar steps to adding optional sections.
- Highlight/select the content you want the condition to apply to and click the Insert Condition icon.

- The Condition Builder dialog opens.
- You can also make a portion of content optional in the same way you can make a section optional. Highlight the text/content you wish to make optional and click the Insert Condition icon. The Condition Builder dialog containing the optional check boxes opens. Use the same steps to make content optional that you used to make a section optional.
- Once added, the text has bookend markers around it to indicate what is included in the condition/optional paragraph. Hovering over one of the book ends will display a tool tip where you can see the following:
- the applied condition
- if this is an optional paragraph
- the default selection. Hidden by default means that the preparer will have to select to include it in the return. Visible by default means that the preparer will have to deselect the box to exclude it from the return).
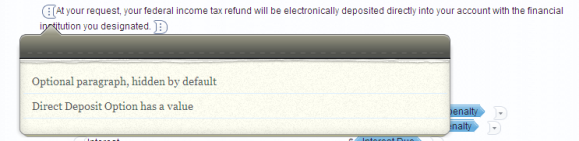
Letters and Filing Instructions/admin_putting_conditions_around_text.htm/TY2021
Last Modified: 03/19/2020
Last System Build: 10/19/2021
©2021-2022 Thomson Reuters/Tax & Accounting.