Import Value Tool
The Tax Organizers often present data value options on drop-down lists. A drop-down list is a control where you can select one option from a list of many options.
The drop-down list is very easy to use when you are entering data manually, because the list shows the explanation or description of the option selected.
If you are attempting to prepare an import file and you want to populate a drop-down list during the import, you must know the exact import value that corresponds to the desired drop-down list option. However, the drop-down list rarely includes the import value for each option.
Thomson Reuters has developed a tool that enables you to determine the import values on any drop-down list, quickly and easily.
Import Value Tool
The following figure shows the upper portion of the Farm Information screen in the 1120 Organizer. The red arrow identifies a drop-down list for the Agriculture activity code data field.
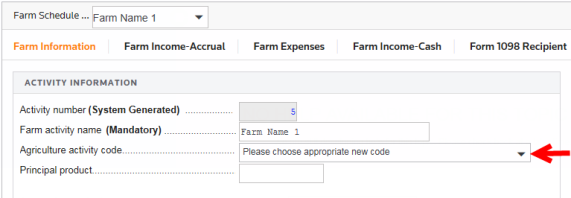
- To determine the import code values for the drop-down list options, right-click the drop-down list as shown in the next figure.
Do not click the drop-down list display arrow. Doing so only opens the drop-down list. Place the cursor anywhere on the drop-down list, and right-click. - When you right-click the drop-down list, a context menu appears. Click the Display Values option on the context menu.
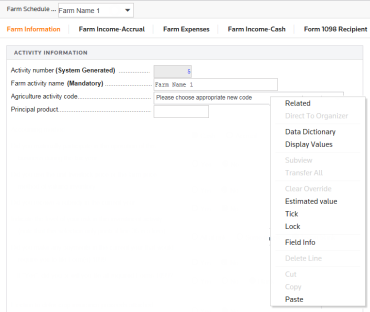
- The DIF Import/Export Values dialog appears.
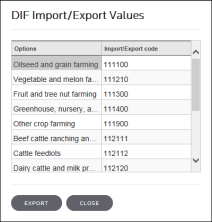
- This dialog contains the explanation/description of each drop-down list option and the corresponding import value for each option. You can scroll up and down through the drop-down list options to find the exact option required.
- If you want a permanent copy of the drop list values, you can export the drop-down list explanation/descriptions and the corresponding import values to an Excel™ spreadsheet file. You can open this import file in Excel, format it, and save it as part of a permanent documentation workbook of import values.
Export the Drop List
- To export the drop-down list, click the Export button on the dialog.
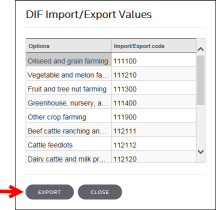
- When prompted, select the arrow next to Save, and select Save As.

- Navigate to the folder location where you want to save the file, and select Save.
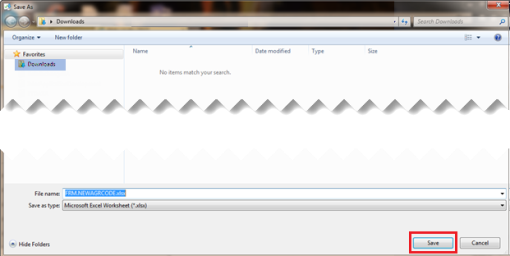
- When the export is successfully completed, use the Open button to open the file.

Every drop-down list control is represented by an EOrgXREF name, and the EOrgXREF representing the drop-down list control is used as the export file filename.
In this example, the drop-down list control is represented by the EOrgXREF name FRM.NEWAGRCODE. The filename assigned to the export file is FRM.NEWAGRCODE.xlsx, and the file was exported to the Downloads folder.
- Click the Close button on the DIF Import/Export Values dialog to exit the tool.
Import/Export/import_values.htm/TY2021
Last Modified: 09/04/2019
Last System Build: 10/18/2022
©2021-2022 Thomson Reuters/Tax & Accounting.