Importing Fixed Asset Data
Applicable to GoSystem Tax only.
Once you complete all of the relevant steps in Fixed Assets CS: Getting Started and Setup, you are ready to begin your import. Following are the steps for importing your Fixed Assets CS data.
Activating the Fixed Assets CS Export Option
- Open Fixed Assets CS and the client file you wish to import into GoSystem Tax.
- Note the Client ID number. You will need it later in the process.
- Select Setup > Options > Miscellaneous tab.
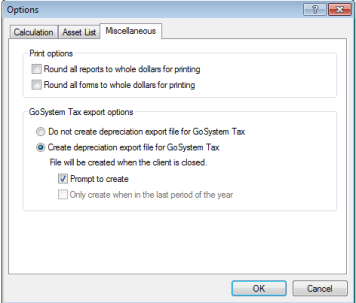
- Click the Create depreciation export file for GoSystem Tax button. Once you activate this option for your client, you do not need to perform this step again unless you wish to make changes. Each time you exit your client file, Fixed Assets CS creates a GoSystem Tax export file.
Checking the Prompt to create check box displays a prompt each time you close the client file allowing you the option of creating or not creating the new file. Click OK. - Close the client file, and click Yes to create the GoSystem Tax export file.
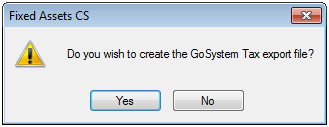
Contact a Fixed Assets CS tech support if the GoSystem Tax export options do not appear. Call 1-800-968-0600 and listen to the phone prompts for Support on UltraTax CS and Fixed Assets CS or help on UltraTax CS for Windows or Fixed Assets CS for Windows.
Creating Your Import Batch in RS Browser
Importing your Fixed Assets CS data is similar to other imports and data conversions in GoSystem Tax. Begin with the Returns Processing option in the RS Browser to create a batch and then import.
- Log on to GoSystem Tax.
- Select Returns Processing > Import/Export > Import Fixed Assets CS.
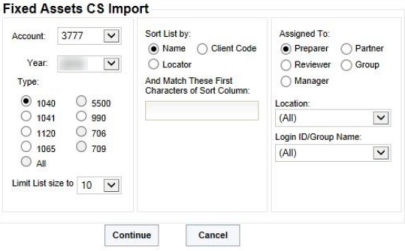
- Select the Account number, Tax Year, Return Type, and other sorting criteria to locate the return for which you wish to import Fixed Assets CS data, and click Continue.
- The RS Browser shows a list of the returns that meet the criteria you identified. Select the relevant return, and click Continue.
Can’t find the return you are looking for? Make sure you select 2011 or greater as your tax Year. Also, the RS Browser Sort List by option defaults to Locator number. If you want to search for your return by name, select the Name option in the Sort List by category, and then enter the taxpayer name in the Match Characters box.
- Once the Fixed Assets CS Import (file selection and execution) page appears, click Browse for File and navigate to the location of the Fixed Assets CS file that you wish to import.
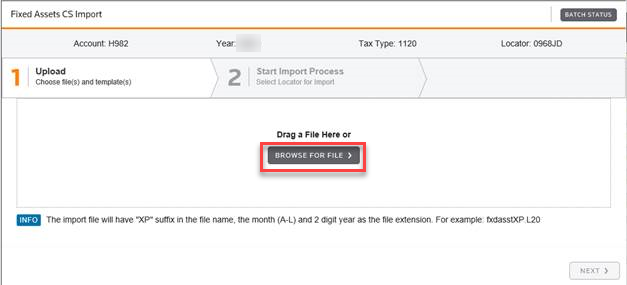
See Selecting the Correct Fixed Assets CS File for Import for information on selecting the correct Fixed Assets CS file for import.
- Browse to your WinCSI folder on your hard drive. Open the DeprData folder. Locate the filename containing the export (XP) filename identifier to be imported and click the XP filename, then click Open.
See Selecting the Correct Fixed Assets CS File for Import for help on locating the correct XP filename identifier.
Fixed Assets CS uses WinCSI\DeprData as the default location for your depreciation data, if you store your data or export file in a different location, you must browse to that location to open your client files.
- Click the Next button after the upload is complete.
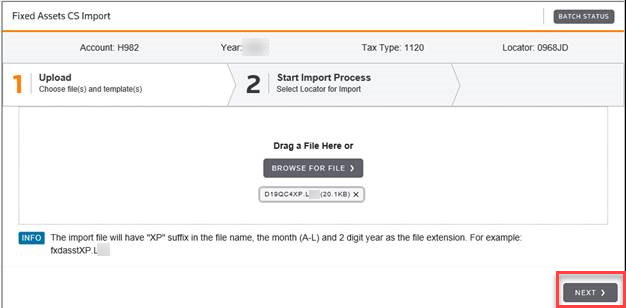
- Click the Import button to initiate the file import.
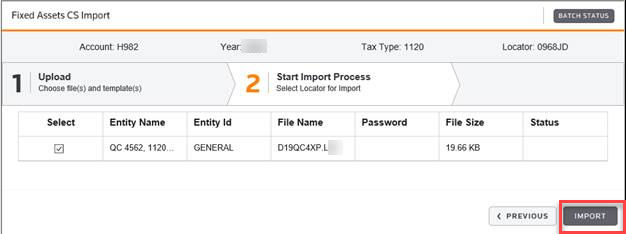
- When the import process has been started, the following page will display, providing the assigned Batch job number and indicating that the return has been queued for import.
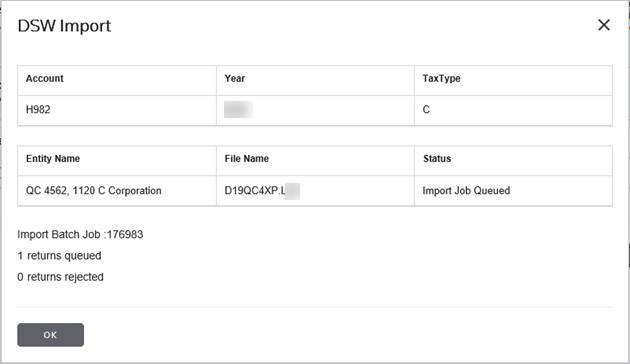
- Note the Import Batch Job number, click OK, and then click Batch Status on the left menu or upper right corner.
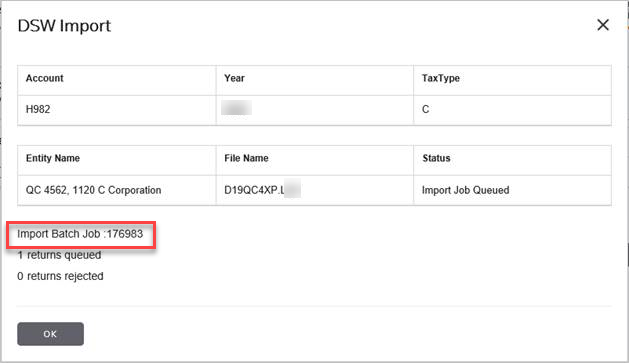
- Enter the date range of the batch job you submitted, and click Continue.
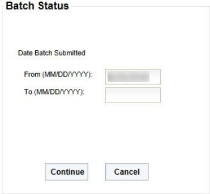
- A list of batch jobs for the criteria you established appears. Click the Batch ID to view a detailed status of the batch you created.
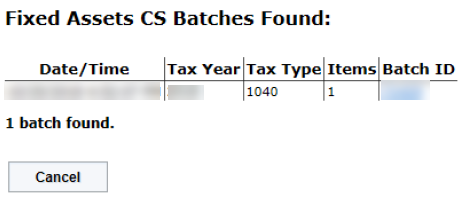
- On the Fixed Assets CS Import Batch details page, once the Import Status reflects File Import Complete, you are then ready to open the return to review the results of your import. Click Returns on the top menu and enter the criteria to locate the return.
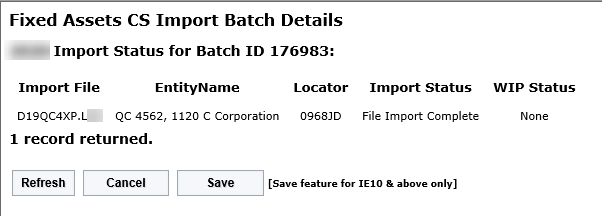
The length of time required to complete your import varies depending upon the amount of data imported and the speed of your Internet connection.
Import/Export/fixed_assets_4.htm/TY2021
Last Modified: 03/09/2022
Last System Build: 10/18/2022
©2021-2022 Thomson Reuters/Tax & Accounting.