Excel Add-in: Data Import Functions: New Mapping: Preparing for Mapping
The following items are needed prior to import:
- The locator number and the account number for an existing locator.
- The locator must not be open.
- Credentials that are used to login directly to the browser (Login ID, Firm, Location, and Password).
New Mapping
- Open an existing Excel worksheet.
- Select the Data Import tab, and then select New Map.
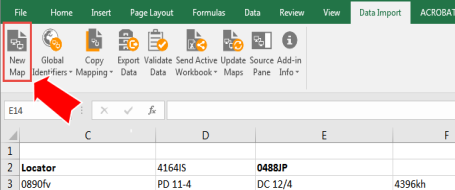
- The New Mapping dialog box opens. Select the down arrow to view the tax Year list. Then select Trial Balance, and select OK.
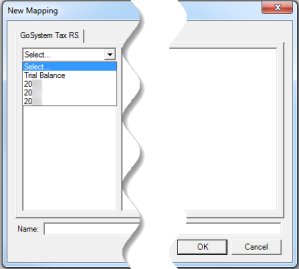
- Select the correct entity: 1065 or 1120.
- Select the correct importing file:
- Chart of Accounts (Trial Balance)
- Journal Entries
- M3 Combination Codes
- Tax Combination Code
- On the spreadsheet, select and drag the data you want to map from the XML Source pane to a cell on the worksheet. A cursor displays briefly in the cell to be mapped.
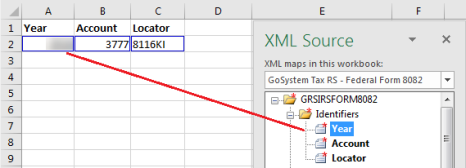
As an alternative method of mapping, on the spreadsheet, select the data you want to map on the worksheet. In the Source Pane, select the corresponding data element.
- A shaded box, which might be yellow or gray depending on the Excel version used, displays around the data to indicate that it is mapped to the selected value, and a blue Heading icon displays to the right of the data. Select the icon to view the Header Options drop-down list by selecting the down arrow. You can either keep an existing heading or add a heading generated from the XML Source pane.
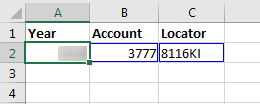
- Once data is mapped, a blue box displays around the data.
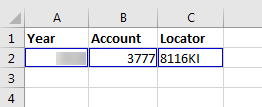
- Continue to match elements from the schema tree to data on the worksheet until you assign elements to all data on the worksheet that you want to map. Mapped elements are bolded in the XML Source pane.
- Repeat the process for subsequent worksheets.
- Run the validation and correct any errors.
Import/Export/data_import_8.htm/TY2021
Last Modified: 11/09/2020
Last System Build: 10/18/2022
©2021-2022 Thomson Reuters/Tax & Accounting.