Excel Add-in: Data Import Functions: Importing Mapped Data
After a worksheet or workbook is mapped and validated, you can import the data to the tax application.
The return must remain closed during the import process. After import, the client must open a locator and navigate to Access > Trial Balance in order for the import process to complete.
To import the data on a mapped worksheet:
- Open the worksheet.
- Select the down arrow on the Send Active Workbook icon. Select one of the following options:
- Send Active Workbook (sends the workbook that is currently open).
- Send Multiple Workbooks.
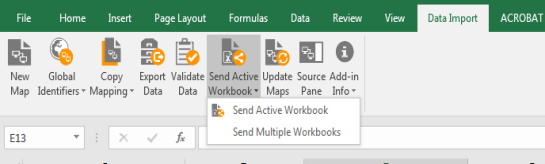
- Validate and fix errors.
Sending Active Workbook
- A message displays after the import is completed with instructions to check the import log for the status.
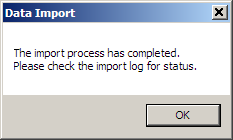
- Select OK to close the dialog box.
Sending Multiple Workbooks
- In the Select workbooks to send dialog box, browse to the location of the selected workbooks.
- Select your workbooks, and select Open.
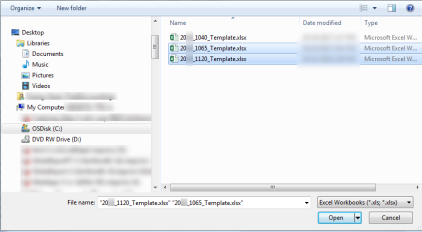
- If successful, a Data Import dialog box confirms the import process has completed.
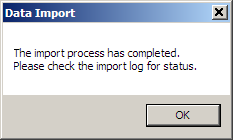
- To view the status of the import, open the Import log in RS Browser. The status of the import is indicated in the Type column. If the import was successful, the log will designate the status as Completed.
- If the import status is Completed, go to the tax application to verify that the information was imported to the correct place and in the correct format.
Unsuccessful Imports
- If there is a problem with importing the data, a list of export errors displays.
- Correct the errors shown on the Error list.
- After the corrections are made, start the import process again.
Import/Export/data_import_20.htm/TY2021
Last Modified: 11/09/2020
Last System Build: 10/18/2022
©2021-2022 Thomson Reuters/Tax & Accounting.