Data Import Template: How the Audit Button Works
Use the Audit Data button to verify that your data is properly formatted and is not flagged as a problem. If any data is flagged, the import will not occur. By running the audit before import, you can see and correct problems before an import fails.
Flagged data will appear in yellow (see the second figure below).
We have incorporated an Audit Data button on the TR_Setup tab (shown in the first figure below):
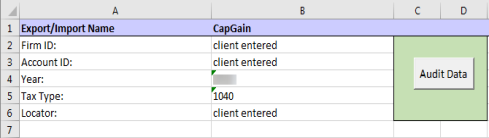
When selected, this button performs various functions. They are:
- Data for required fields are shaded yellow if missing.
- Data type and length are shaded yellow if the type mismatches or length is violated.
Errors are labeled on the TR_Setup tab in the columns titled Sheet, Column, Cell, and Error.
The figure below is from the tab TR_XXXX_CapGain_Detail (where XXXX represents the tax application). After the audit button is selected, the items in yellow are errors. You will see missing data at A4, A5, and A7. Then you will see errors in the data entered that do not match string tables, or applicable values to be entered in the other yellow shaded cells.

A portion of the audit log appears as such from the TR_Setup tab. The Sheet contains the tab reference. The Column is the column reference. The Cell is the Excel reference on that sheet. The Error is a meaningful description of the error.
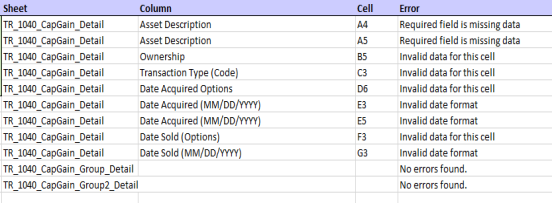
To review all possible errors, go to the tab TR_General_Strings. The errors are under StrTbl_Errors.
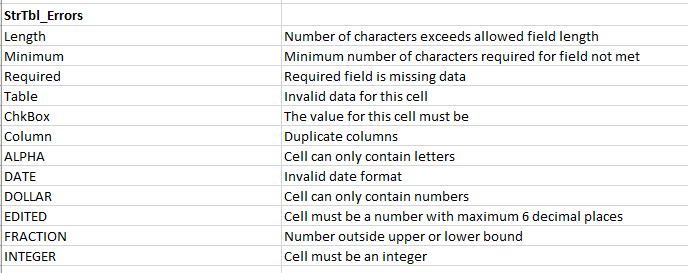
Import/Export/data_import_template_audit_button.htm/TY2021
Last Modified: 03/20/2020
Last System Build: 10/18/2022
©2021-2022 Thomson Reuters/Tax & Accounting.