Getting Started with GoSystem Tax
Use this Quick Start Guide to set up GoSystem Tax so that you can get started with tax preparation activities. Please read all sections carefully before launching this product, so that you are familiar with environment requirements and setup features.
Workstation Requirements and Setup
Please see 2021 Supported Environments.
Multi-Factor Authentication
Multi-factor authentication must be set up for users before they can use the program. For more information on administrator procedures, click here. For information on user setup, click here.
Launching the Program
For Tax Year 2021
For this tax year and tax years in the future, you can use the browser of your choice. Internet Explorer is no longer required, as there is no client download.
To access the login screen:
- Launch your browser.
- Enter https://gosystemrs.fasttax.com in the Address field.
- Enter your login ID, firm, location, and password as identified in the e-mail correspondence sent with this document, or as provided by your Administrator.
Thomson Reuters provides your Firm Administrator with a login ID, firm, location, and password. All other Administrators and users must be set up by your Firm Administrator, or an Administrator within your firm with the appropriate rights.
For Tax Year 2019 and Prior Tax Years
To access the login screen, launch Internet Explorer and enter the address identified in Step 2 below. The first time you attempt to login, and periodically when we update the system, a small download or footprint is downloaded to your computer. This is called the RS Client, and it enables communication between your desktop and our systems.
To access the login screen and download the client, follow the steps below.
- Launch Internet Explorer. Select the Internet Explorer icon from the Windows task bar and select Run as administrator.
- Enter https://gosystemrs.fasttax.com in the Address field.
- Enter your login ID, firm, location, and password as identified in the e-mail correspondence sent with this document, or as provided by your Administrator.
Thomson Reuters provides your Firm Administrator with a login ID, firm, location, and password. All other Administrators and users must be set up by your Firm Administrator, or an Administrator within your firm with the appropriate rights.
- When you log in for the first time, a security prompt appears, asking if you wish to install and run the ActiveX Control. Select Install or Run to install the various add-ons. You may need to repeat this step several times until you have installed all add-ons.
- The Install RS Client Software page appears. Click Install.
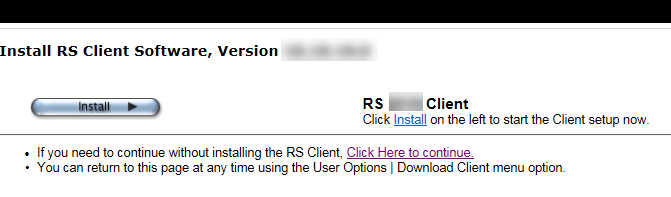
- A security warning will appear, asking if you want to Run or Save the setup.exe file to your hard drive. You must click Save so that you can install the RS Client later. If you do not click Save, the RS Client will not register properly. Browse to the desired folder on your workstation where you want to save the setup.exe file, and click Save again. You may also choose the Save As option to point to your desired destination drive and path. The Save As option allows you to rename the setup.exe file when it is downloaded.

- To install later, browse to the folder where you downloaded the Client file, and right-click setup.exe to run the installation. Select the option to Run as administrator.
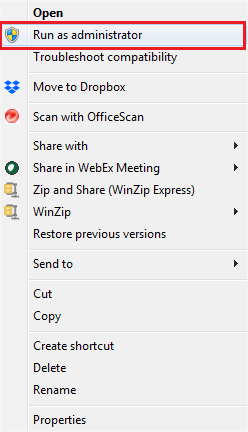
- The User Account Control (UAC) screen appears, asking your permission to continue with the installation. Select Yes.
- If required components are not already installed on the workstation, you will be prompted to download and install those components.
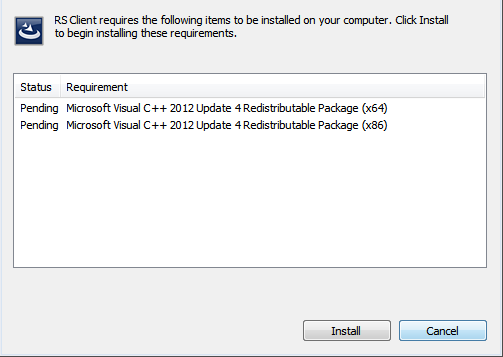
- Depending on which required components are already present on your workstation, the list of pending requirements may change. Required components include the following: .NET 4.6 Framework, Microsoft Visual Studio 2012 C++ runtime, Microsoft Visual Studio 2015 C++ runtime, Microsoft Access database engine 2010.
- The InstallShield wizard appears. Click Next.
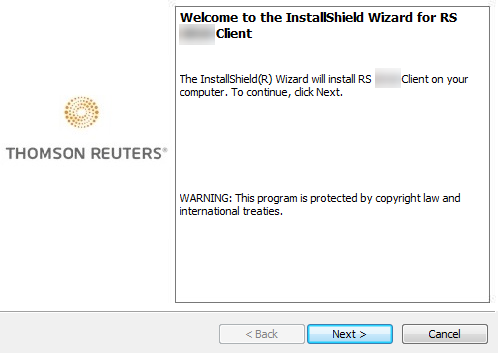
- A screen appears with the default destination folder. Click Next.
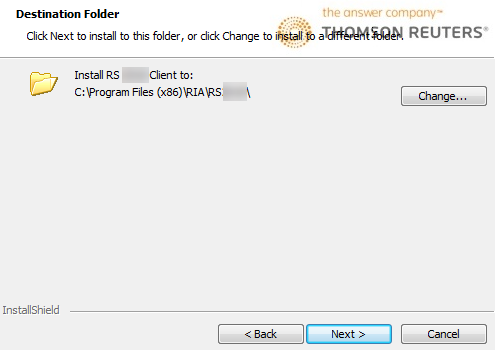
- The RS Client is ready to install. Click Install.
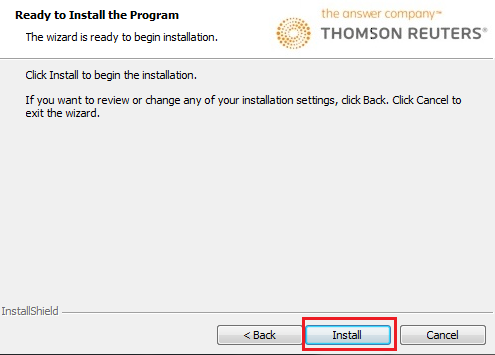
- During installation, you will see the same screen, along with a progress indicator.
- Once the installation is complete, the following screen appears to indicate that Setup is complete. Click Finish to enter the RS Browser.
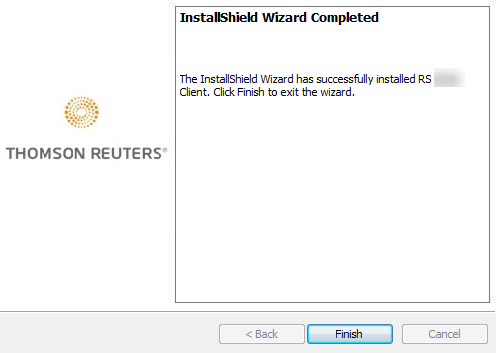
- You may receive a prompt to install the RS Documentation Integration ActiveX Control. If so, select Install. If you have installed this previously, you will not receive a prompt.
RS Resources/qs_gst_1.htm/TY2021
Last Modified: 10/07/2020
Last System Build: 09/25/2022
©2021-2022 Thomson Reuters/Tax & Accounting.