Creating PDF Documents for GoFileRoom Storage
Applicable to GoSystem Tax only.
Creating a PDF Document for a Return
- On the toolbar, click the Print option to display the Print Entire Return dialog.
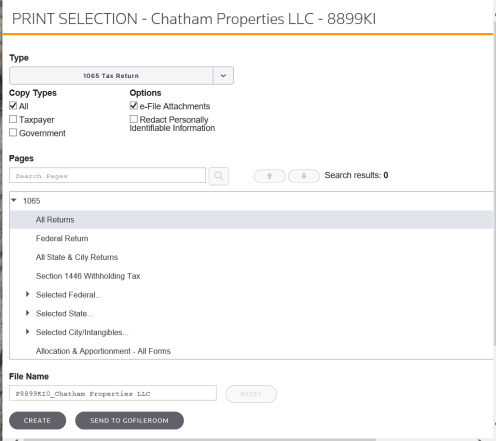
- Click the SEND TO GOFILEROOM option toward the bottom of the dialog.
The file name generated by GoSystem Tax will be comprised of the tax return database filename combined with the .PDF filename extension.
- If a GoFileRoom connection is not active, the login dialog will display. You must login to continue the process.
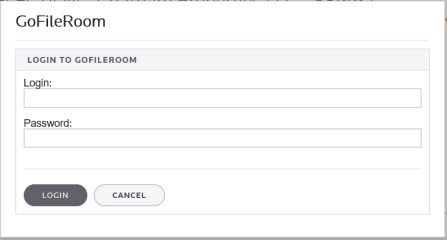
- The following Add to GoFileRoom dialog below appears.
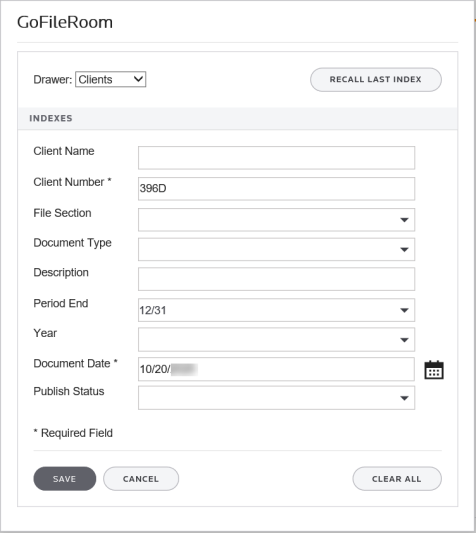
- Select the appropriate predefined GoFileRoom Drawer and Indexes needed to store the generated PDF document.
- Click Save to complete the document generation process.
- A Status dialog appears briefly.
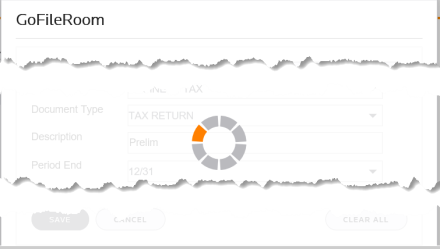
- This dialog is followed by a Document Id created successfully shown below.
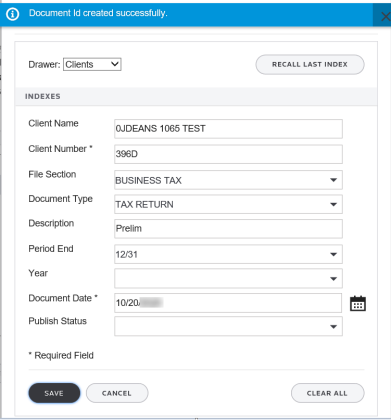
- When the Uploading progress bar finishes, the new PDF document should be available in GoFileRoom.
Sending to GoFileRoom via Print Preview
- On the Print menu, click the Create option. A file is created and stored down at the bottom of the screen in the History section.
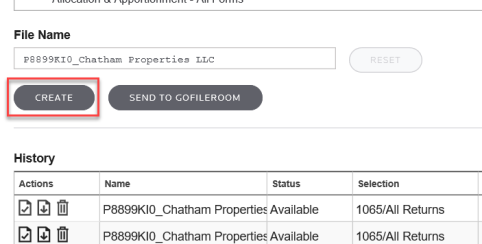
- Under the History section, go to Actions. Click the Open option (it is the first one with a check in the figure above. This opens print preview.
- Click Send to GoFileRoom and follow the previously outlined steps to create a PDF document in GoFileRoom, above.
Creating a PDF with a Custom Filename
- On the Print menu, enter a custom file name in the File Name box (see below). It has a default that you can change.
- On the Print menu, click the Create option. A file is created and stored down at the bottom of the screen.
- Under History, hover over the download option on the left. Click Download.
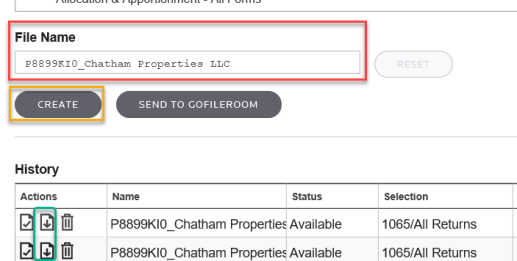
- The dialog will appear allowing you to save the file to your network or your local machine.
RS Browser/gofileroom_4.htm/TY2021
Last Modified: 10/26/2020
Last System Build: 02/03/2022
©2021-2022 Thomson Reuters/Tax & Accounting.