Insurance Returns: Setting Up a Return
To create and set up your insurance return, choose the proper return type, entity type, and data source. If these selections are not accurate, the compute, print, and e-file components will not work correctly when creating an insurance consolidation.
There are two ways to create your return:
- Rollover a previous year’s return, so that the prior year ending balances are shown in the beginning balance columns for the current year.
- Create an entirely new return, and either import or enter the beginning and ending balances for the balance sheet items.
Step 1: Rollover a Return from the Prior Year’s Return
Rollover of an 1120 Return
Rollover of an 1120 parent or subsidiary company is relatively straightforward. Choose the rollover option on the side of the screen or use a batch rollover to transfer your year end balances to the current year return.
Rollover of the 1120-PC and 1120-L Returns
We provide two options to flow prior year balances to the tax return:
- Option 1: The balances come from the current year Annual Statement.
- Option 2: The balances come from rolled over prior year balances.
Step 2: Enter Federal Tax ID Number and Entity Information
The federal tax ID number (EIN) is mandatory for all returns except for elimination returns, subgroup subconsolidation returns, divisions, and consolidated returns. The tax ID can be reviewed in Organizer > General Information > Basic Return Information > Entity Information tab of the return created.
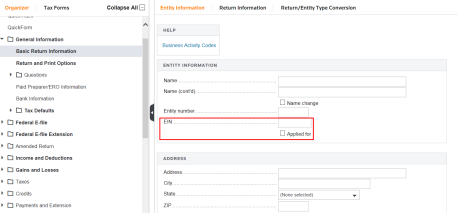
Requirements
The tax ID (EIN) is required/not required for the following types of entities:
- Parent, Subsidiary, or Corporate Single Entity: The tax ID is required for the single company returns.
- Subgroup Subconsolidation: Tax ID is not required.
- Top consolidation (topcon) company: The Parent tax ID transfers to this level. This is not required.
- Eliminations: Tax ID is not required.
- Division: Tax ID is not required.
- Divisional Subconsolidation: Tax ID is required, as this represents a legal filing entity.
If you have applied for a tax ID, the EIN Applied for check box is available on the Entity Information screen below the EIN.
Step 3: Choose Return/Entity Type
Review the data found on the Entity Information tab after creating or rolling over a return.
Navigation: Organizer > General Information > Basic Return Information > Entity Information tab.
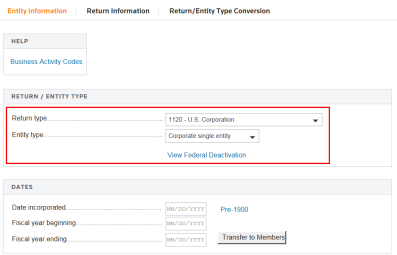
Scroll down to the Return/Entity Type section. From the drop-down lists, select the Return Type and Entity Type.
Step 4: Complete Data Entry in the Organizer
Complete the data entry for the following items in the Organizer:
- Enter the Ending Balances:
For 1120-L, navigate to Organizer > Life Electronic Organizer > Page 3 > Sch F - Lines 1 through 6. Select the applicable tab and enter reserves ending balances.
For 1120-PC, if the annual statement is not used, navigate in Organizer > PC Electronic Organizer > Page 5. Enter the current premiums and losses in Schedule E - Premiums and Schedule F - Losses. - Enter the detail for Gains and Losses: Navigate to Organizer > Gains and Losses and enter amounts if required for your tax return.
- Enter the required detail for depreciable assets or use the summary override form at Income and Deductions > Deductions > Depreciation and Amortization > General Depreciation and Amortization > Asset Detail or 4562 Information > 4562 Overrides.
DIF files are available for importing Schedule M-3 data for both 1120-L and 1120-PC return types.
- Enter the detail for Net Operating Losses: Navigate to Organizer > Carryover, Footnotes, and Invoices > Carryovers > Computed Carryover Detail > NOL Carrybacks or Carryover Detail to enter the carryover Net Operating Losses (NOL). Carryover NOL is entered by type of NOL, such as Regular NOL, Contributions, or Capitol Losses. There is a separate tab for each type.
- Enter any other applicable items for your return, such as Schedule M-3.
1120/ins_setup.htm/TY2021
Last Modified: 03/20/2020
Last System Build: 01/31/2023
©2021-2022 Thomson Reuters/Tax & Accounting.