Tips and Techniques
Disabling and Clearing AutoFill Information in your Browser
Your browser settings may be auto-filling data in the Organizer. If you want to stop the autofill of data, follow the instructions for turning off autofill and clearing data for the browser programs you are using.
Google Chrome
Turning Off Autofill
- Select the menu icon.

- Select Settings.
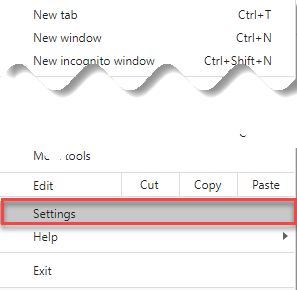
- In the Autofill section, expand the area for which you wish to disable and toggle the setting to OFF.
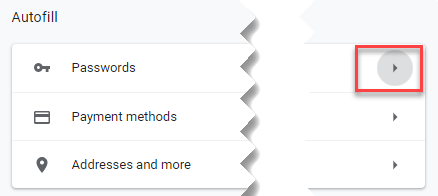
Clearing Autofill Data
- Select the menu icon.

- Select History.
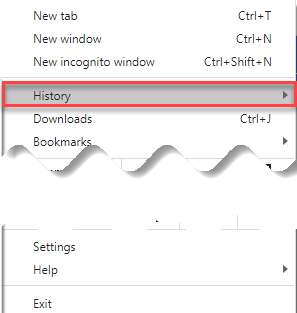
- When the menu appears, select History.

- Select Clear browsing data.
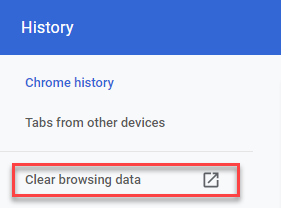
- Select the beginning of time option to clear all saved data (may be All time, depending on the version of Google Chrome you are using).
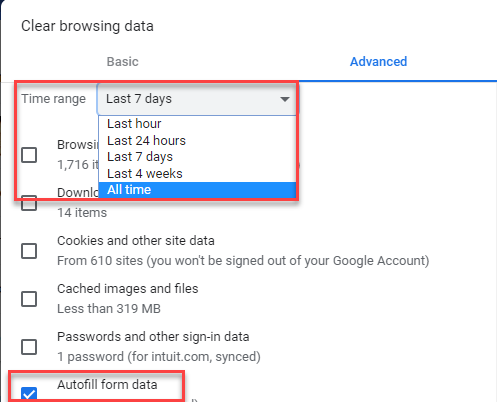
- Select Autofill form data.
- Select Clear data.
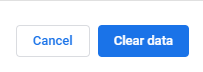
Internet Explorer
Turning Off Autofill
- Select the tools icon.

- Select Internet options.
- Select the Content tab.
- In the AutoComplete section, select Settings.
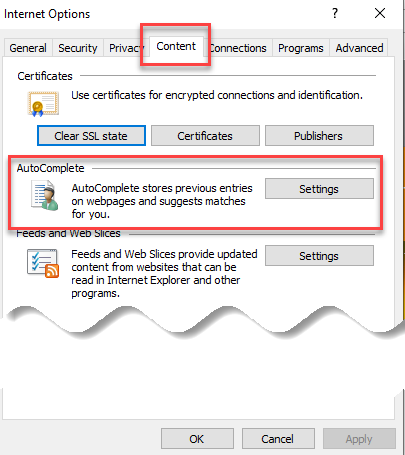
- Uncheck Forms and Searches and User Names and passwords on forms.
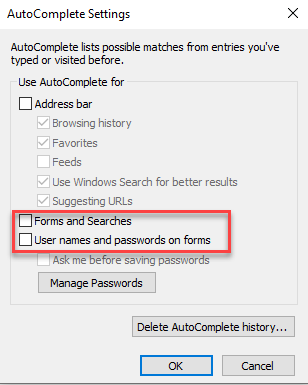
- Select OK in the AutoComplete Settings window.
- Select OK in the Internet Options window.
Clearing Autofill Data
- Select the tools icon.

- Select Internet options.
- Select the Content tab.
- In the AutoComplete section, select Settings.
- At the bottom of the AutoComplete Settings window, select Delete AutoComplete History.
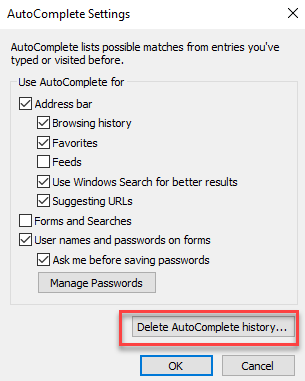
- Select Form Data and Passwords.
- Select Delete.
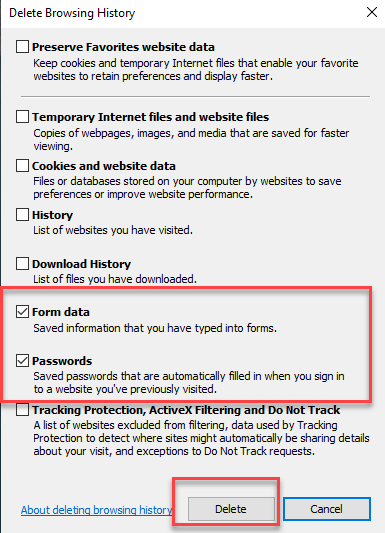
- Select OK in the AutoComplete Settings window.
- Select OK in the Internet options window.
Tax Application Release Notes and Resources/autofill_information.htm/TY2021
Last Modified: 11/30/2020
Last System Build: 11/08/2021
©2021-2022 Thomson Reuters/Tax & Accounting.