990 E-file: Reviewing E-file Diagnostics
- Perform a full recompute of the return.
- Select View > Diagnostics to open the Diagnostics dialog box. Select the E-file Validation Errors option.
- If you have enabled e-file, three folders will exist for e-file diagnostics: Alerts, Rejects, and XML validation errors.
Types of Diagnostics
Alert Diagnostics: These do not prevent the creation of a qualified e-file. You should still investigate the conditions causing the Alert diagnostics, as these may reveal input errors.
Reject Diagnostics: These diagnostics identify conditions in the return that will result in an IRS rejection for failure to meet IRS Business Rules. Reject diagnostics also identify many of the common conditions that may result in an XML validation error. You must correct the conditions generating a Reject diagnostic before you can generate a qualified e-file.
XML Validation Errors: Data that does not meet the strict schema formatting requirements of the IRS schemas result in XML validation errors.
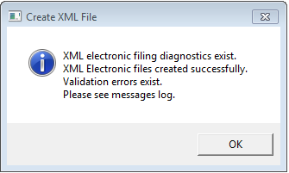
Reviewing Reject and Alert Diagnostics
- Expand each folder (E-file - Alerts and E-file - Rejects) to view the text of each diagnostic.
- Select each diagnostic to go to the source of the diagnostic, and make any necessary changes to prevent the diagnostic from being regenerated during subsequent tax return computes.
- Repeat the diagnostic review process for all e-file diagnostics existing on the return.
Some forms cannot be e-filed. When a tax return requires an IRS form that cannot be e-filed, a corresponding e-file diagnostic is generated.
- Perform a full recompute on the return, and review any new e-file diagnostics that may have been generated, modifying input as necessary.
- Repeat the data modification, compute, and review process until there are no e-file diagnostics listed for the return.
Reviewing XML Validation Errors
Even though you can view XML validation errors in the View > Diagnostics dialog after you create the e-file, you will not be able to use the GoTo feature to go to the source of the error. This step describes how to generate an XML file for validation purposes only. If you generate the XML validation file following these steps, you can use GoTo to help correct validation errors.
The XML file generated by following these steps will NOT be transmitted to the IRS.
- Select E-file > Return > Error Checking.
- Click the Generate Validation File button.
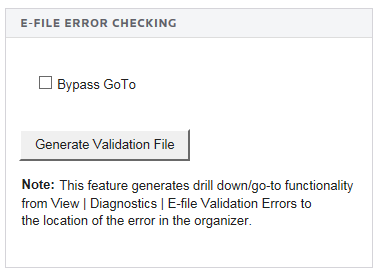
- Select View > Diagnostics, and expand the E-file XML Validation Errors folder to display the XML validation errors.
- Depending on the method used to generate the XML file, the validation heading will change. XML validation errors generated through these steps will have a heading instructing you to use GoTo to correct the error.
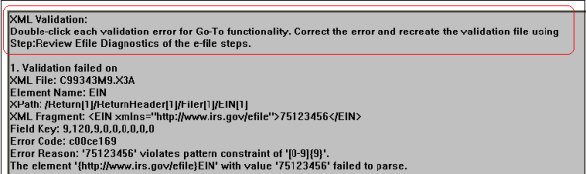
- Select each validation error to go to the source of the invalid information. This may be a Tax Form field or an Organizer field. If the error is in a Tax Form field, hyperlink to the applicable Organizer field to correct the input.
- The XML validation errors listed in View > Diagnostics will not be updated until you recreate the XML file.
- After you have corrected all validation errors, create the final XML file to transmit to the IRS.
How to Find the E-file Diagnostics
Click here to see a short video about how to use the e-file diagnostics information in Organizer.
https://onesourcesupport.onesourcelogin.com/Product/self_Service/SearchingforDiagnostics/index.html
E-file/990_ef_return_7.htm/TY2020
Last Modified: 09/13/2021
Last System Build: 09/13/2021
©2020-2021 Thomson Reuters/Tax & Accounting.