1120 E-file: Reviewing with the E-file Viewer
The E-file Viewer presents the contents of your XML files in Acrobat (PDF) format and organized according to the IRS and state provided schemas. The XML file contents are displayed with identifying information pulled directly from the schemas.
- The descriptions in the PDF file rely on working links to provide supporting schema details. Blue underlined hyperlinks make navigation to supporting documents, such as other forms or schedules, trouble-free.
- Each page of the PDF file includes the taxpayer name, federal ID number (FEIN), page number, and the date the XML file was created.
- PDF bookmarks provide a way to quickly jump to specific forms or supporting details. Where multiple forms or schedules are included, the number of forms and schedules are indicated parenthetically, and the bookmark can be expanded to list each form and schedule.
- Shortcut keys are available as an aid to navigation. For example, type Alt + Left Arrow to return to the previous view.
- The PDF file is searchable using the Find feature. For example, an element name that is found in a validation error can be entered in the field and searched for quickly. Knowing the context of the data can help resolve validation issues.
- The E-file Viewer can be accessed faster, especially when loading large XML files. You no longer need to exit the return to view either the XML or PDF file.
- The PDF file can be saved by the E-file Viewer on your local machine.
Accessing the E-file Viewer
A PDF file was automatically created when you selected the Create button to create a federal or state e-file.
- To view the PDF file, you do not need to exit the return. Access the RS Browser Returns screen and enter your search criteria, including the Account, Return number, Tax Type, Taxpayer Name, and Year.
- If uncertain about the account number, select All Accounts, enter either a Return Number or a Taxpayer Name, and then select Search. If a return is found, select the Taxpayer Name.
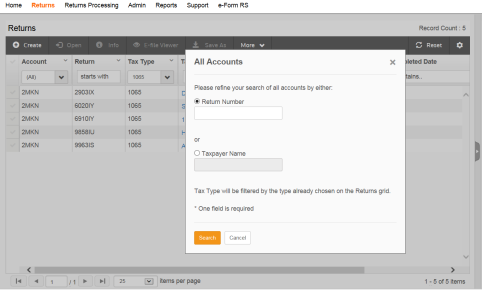
- Select the check box to select a return, and the E-file Viewer button is displayed in the menu bar. Select the E-file Viewer button.
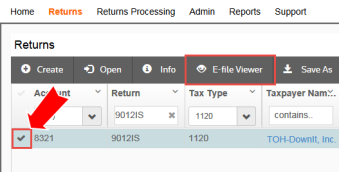
- The E-file Viewer opens with two main panes. The right pane contains additional information on using the E-file Viewer, and disappears when the PDF or XML file is displayed.
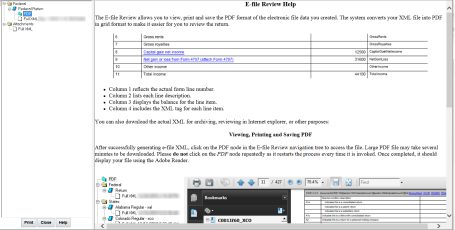
- The left pane contains the navigation tree for viewing the XML or PDF file. The XML file is displayed in the right pane.
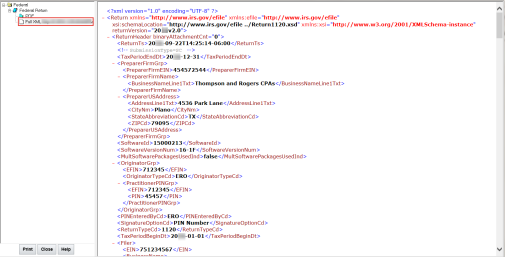
- Select the PDF folder to access the PDF file. A pop-up is displayed at the bottom of the screen. Select Open. The PDF is displayed as a grid with columns for line number (if applicable) in a separate window. A description of the schema element, data from the XML file, and schema element name. The Acrobat toolbar is displayed at the top of the pane.
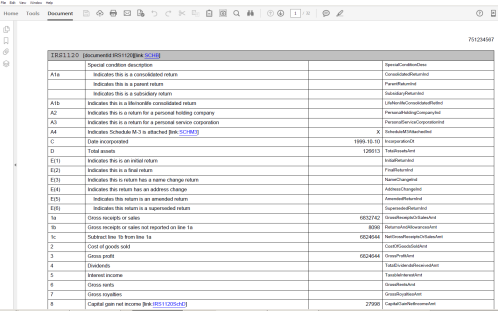
- The toolbar allows you to send the PDF file in an e-mail (letter icon), accessing a page directly by typing a number in the page field on the left (or using the up and down arrows), or Find content by selecting the bookmarks icon.
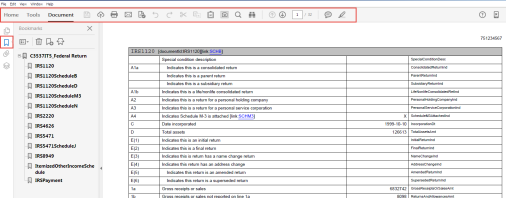
The XML header information, such as taxpayer and paid preparer information, is not displayed in the PDF. However, this information can be verified by reviewing the full XML file. Select the file under the PDF folder. For advanced use of the Adobe® Acrobat Reader® DC, see https://helpx.adobe.com/reader.html.
Using the E-file Viewer
The PDF grid is displayed in a separate window when using the E-file Viewer.

PDF Grid View
As shown in the example below, each page of the PDF file includes:

- An EIN or SSN
- A timestamp when the PDF was created
- A page number
All schema elements are displayed whether or not they are populated.

A bar is displayed at the beginning of each form schema. This bar includes the schema name, the document ID associated with the schema, any informational text that might be applicable and links (blue underlined text) to any supplemental schemas called by the form but not called by a specific line number.

When the schemas have multiple choice elements, where only one element can be chosen, the descriptions of each choice element are indented. For example, for Method of Accounting, cash, accrual, and other might apply, but only one can be selected.

Items are displayed in consecutive order with a header indicating the beginning of each occurrence. This example displays two separate items that are included in Other Current Assets.

Hyperlinks (blue underlined text) are available to jump to supporting details. For example, if a detail exists for Other Income on line 10, the description will have a hyperlink (see red arrow below).

Select the link to view the supporting detail. This example displays the first item included in Other Income.

Bookmark View
The Bookmark view lists the form and schedule schemas included in the PDF file. Select the second icon (red arrow) to open this view.

Select each form or schedule schema to take you to that specific section in the PDF file.

As shown below, a form, such as Form 5471, can have multiple instances. The total number of forms is shown inside a parenthesis (5). Also, a plus sign is displayed next to the file name when more than one instance of the form exists in the PDF file. Select the plus sign to expand the list and see that each file has a unique identify number (such as IRS5471N1, IRS547N2, IRS547N3, and so forth). The first instance of the form is the item shown with the parenthesis, while the second instance has N1 at the end of the description. Select the bookmark to go to the instance of that form.

E-file/1120_ef_review_2.htm/TY2020
Last Modified: 03/20/2020
Last System Build: 09/13/2021
©2020-2021 Thomson Reuters/Tax & Accounting.