1040 E-file: Appendix D - Attachments
Taxpayers are instructed to attach supporting information to the tax return. This includes tax forms, statements, elections, notices, schedules, or other types of miscellaneous information that may be required by IRS form instructions, regulations, or publications. These attachments may be submitted electronically as XML files or as PDF files.
XML Files
The IRS has defined schemas for the following information which must be provided in XML format:
- Tax Forms. We automatically format tax form information included in the return as XML.
- Information requested on tax form instructions to support specific lines, such as “Other Income.” In some cases, the schema provides specific data elements; in other cases, the schema allows for entry of free-form text. We automatically format this additional information included in the return as XML.
- Information requested in regulations or publications which is not specified in form instructions but which must still be included in XML format. The IRS has defined two schemas for this information:
- Elections
- All other information not specifically requested.
If information for either of these two schemas requires presentation in a columnar format, the IRS will allow this information to be submitted as a PDF attachment.
PDF Files
PDF file types are the only files allowed as non-XML attachments by the IRS.
Keep PDF attachments as small as possible. If you are using Adobe Acrobat, avoid requiring compatibility with Adobe Acrobat versions earlier than version 6. Making the PDF file compatible with earlier versions will increase the size of the file. Move the compression/quality slider on the Create PDF from Scanner to higher compression to decrease the size of the file when the source document is of decent quality and comes from scanner input.
Each individual uncompressed PDF cannot exceed 60 MB. The total of all uncompressed PDF files in the return cannot exceed one GB.
Multiple PDF files may be submitted, but each PDF file must be smaller than 60 MB.
If you are filing any of the IRS forms allowed as a PDF attachment, you must create a separate file for each form type included as a PDF.
The file name of each PDF cannot exceed 64 characters, which includes the locator number and the file extension (12 characters), and cannot contain any of the special characters shown below.
The title for attachments is limited to 128 characters and must be meaningful. The IRS relies on meaningful titles for referencing the correct attachments. The IRS has predefined the title for four types of attachments. See below for predefined titles.
Forbidden Characters in PDF Filenames
The filename cannot contain any of the following characters:
- Apostrophe (')
- Double quotation mark (")
- Left and right angle brackets (<) and (>)
- Vertical bar (|)
- Square brackets ([ ])
- Caret (^)
- Ampersand (&(the and symbol above the number 7 on the keyboard))
- Slashes (/) and (\)
- Colon and semicolon (:) and (;)
- Question and exclamation marks (?) and (!)
- Asterisk (*)
- Double periods (..)
Steps for Attaching PDF Files
Follow these steps for attaching PDF files:
- To display the Electronic Filing Attachments window, go to Organizer > E-file > Attachments > PDF Attachments > Summary.
- Click the Attach PDF button.
- While in the Electronic Filing Attachments window, click Add to add a new attachment.
- On the Add Attachment window, select the jurisdiction (or form) for which this attachment should apply.
- The next window allows you to browse to the desired PDF file. Select the PDF file, and click Next.
- The next window will indicate the selected file. You must now select a meaningful title for the attachment. You can select one of the predefined titles, or enter your own user-defined title. The default user-defined title is the file name without the extension. After selecting one of the predefined titles, or entering your own meaningful title, click Next.
- The selected PDF file now appears on the E-file Attachments window and shows the jurisdiction, attachment title, file name, file size, and date modified. Click Done to complete the attachment.
- Review the PDF attachments included in the return on the Attachments Organizer screen.
Meaningful Titles
Meaningful titles must be described in 128 characters or less. The following are examples of meaningful titles. Click here for a table of recommended PDF filenames.
| PDF Attachment Description | PDF File Name Examples |
|---|---|
| Schedule D Continuation Statement |
ScheduleDContinuationStatement.pdf |
| Retirement Documentation | RetirementDocumentation.pdf |
| 8283 Signature Document |
Form8283.pdf |
| 1098-C Contributions |
Form1098C.pdf |
Options Available for PDF Attachments
Once you have attached a PDF, you have several additional options. From the E-file Attachments window, you may associate an existing attachment with additional jurisdictions, replace or delete an attachment, or retrieve an attachment.
Associating Existing Attachments with Other Jurisdictions
To associate an existing attachment with other jurisdictions:
- Click Add.
- Select the attachment jurisdiction.
- Click Associate an existing attachment with an additional jurisdiction.
- Click Next. The Attach Existing File screen lists the file names of the original attachment, preceded by the original jurisdiction.
- Click OK, and then edit the title if necessary.
- Click Finish.
Retrieving or Downloading Attachments
To retrieve or download an attachment:
- Highlight the desired attachment.
- Click Retrieve.
- Follow the on-screen instructions for saving the file.
Forms and Jurisdictions Allowing PDF Attachments
At this time, the only forms and jurisdictions that allow PDF attachments are the following:
- Federal return
- Alabama
- Arizona
- Arkansas
- California
- Colorado
- Delaware
- District of Columbia
- Georgia
- Hawaii
- Idaho
- Illinois
- Iowa
- Kansas
- Kentucky
- Kentucky Cities: Louisville
- Louisiana
- Maine
- Maryland
- Massachusetts
- Michigan
- Michigan Cities: Detroit
- Minnesota
- Mississippi
- Missouri
- Montana
- Nebraska
- New Hampshire
- New Jersey
- New Mexico
- New York
- New York IT-204-LL
- New York UBT
- North Carolina
- North Dakota
- Ohio
- Ohio Cities: Municipal
- Oklahoma
- Oregon
- Pennsylvania
- Rhode Island
- South Carolina
- Tennessee
- Utah
- Vermont
- Virginia
- West Virginia
- Wisconsin
Binary (PDF) Attachments for Virginia
Virginia requires PDF attachments for items listed below to be associated with the return line item:
- VA Form Schedule OSC: Credit for tax paid to another state
- VA Form 760PY - Schedule OSC: Credit for tax paid to another state
- VA Form Schedule CR: Conservation Tillage Equipment allowable credit this year
- VA Form Schedule CR: Precision Fertilizer and Pesticide Application Equipment allowable credit
- VA Form Schedule CR: Vehicle Emissions Testing Equipment allowable credit
- VA Form Schedule CR: Foreign Source Retirement Income allowable credit
- VA Form Schedule CR: Waste Motor Oil Burning Equipment allowable credit
- VA Form Schedule CR: Biodiesel and Green Diesel Fuels Tax Credit
- VA Form Schedule CR: Coalfield Employment Enhancement Tax Credit earned this year to be applied to future year return
- VA Form Schedule CR: Amount of credit authorized by the Department of Conservation and Recreation
- VA Form 760: Deceased Checkbox
- VA Form 763: Deceased Checkbox
- VA Form 760PY: Deceased Checkbox
- VA Form 760PYINC: Other Income Adjustments1
- VA Form 760PYINC: Other Income Adjustments2
- VA Form 760PYINC: Other Income Adjustments3
- VA Form 760PYINC: Other Income Adjustments4
- VA Form 760PYINC: Other Income Adjustments5
- VA Form 760PYINC: Other Income Adjustments6
To meet this requirement, follow the steps below.
- Select E-file > Attachments > PDF Attachments > Summary and click the Attach PDF button.
- Click the Add button.
- In the Attachment Jurisdiction field, select the listed state of Virginia.
- Select the option to add a new attachment or associate an existing attachment with an additional jurisdiction. To attach more than one attachment, select Attach Multiple.
- Click Next.
- Browse to select a PDF file, and click Open.
- When you select the PDF file, the following window appears.
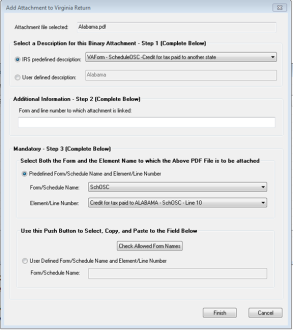
Important! In this window, make selections only from the Predefined drop-down lists.
The user-defined options will not associate the PDF attachment with the return line item that the PDF attachment belongs to.
- In Step 1, select a description for the attachment from the IRS predefined description drop-down list.
- Mandatory! In Step 3, select both the Form and Item/Line Number to associate with the PDF attachment from the Form/Schedule Name and Element/Line Number drop-down lists.
For PDF attachments of other states’ returns for Credit for Taxes Paid to Other States, select both:- SchOSC from the Form/Schedule Name drop-down list
- Credit for tax paid to (state name) – SchOSC – Line 10 from the Element/Line Number drop-down list
- Click Finish.
E-file/1040_ef_app_d_attachments.htm/TY2020
Last Modified: 12/23/2020
Last System Build: 09/13/2021
©2020-2021 Thomson Reuters/Tax & Accounting.